TIPSその11
「アクセス権、所有権の取得」
ファイル/フォルダにアクセスしたときに「アクセス権がありません」と言われて、そのファイル/フォルダの操作ができない場合があります。
Windows XPやVista、Windows 7などでは、NTFSでフォーマットされたドライブに対して、ユーザーごとにファイルやフォルダへのアクセス権 (読み取り、書き込み、変更、フルコントロール) を設定できる機能があります。例えば、Aというユーザーには読み取りだけができ、書き込みや、新規作成、変更、削除ができないようにしたり、Bには読み取りと変更ができるが、新規作成はできないようにしたり、Cにはすべての操作を可能にしたりできます。
アクセス権がないと言われる場合は、アクセス権を付与してやればアクセスできるようになります。
●アクセス権の取得
1) アクセス権を付与するためには、最初に管理者権限のあるユーザーでWindowsににログオンします。次にWindows XP Professionalの場合は、「マイコンピュータ」→「ツール」→「フォルダオプション」→「表示」→「簡易ファイルの共有を使用する(推奨)」のチェックを外します。なお、Windows XP Home Editionの場合はセーフモードでAdministatorとしてWindowsにログオンします。
2) エクスプローラで問題のファイル/フォルダを右クリックし、「プロパティ」→「セキュリティ」タブで、アクセスしたいユーザーに対して必要なアクセス権、普通は「フルコントロール」を許可してやれば、アクセスできるようになります。
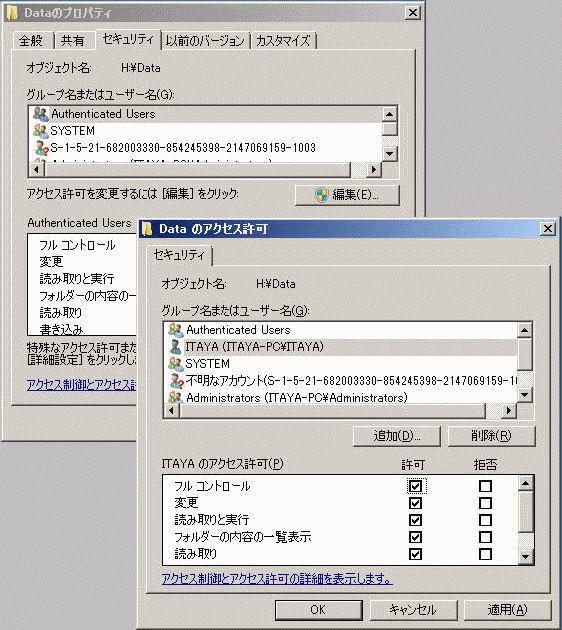
ここで、拒否にチェックを付けると思わぬトラブルになりますので注意してください。拒否は常に許可に優先されますので、例えば、管理者権限のあるユーザーにフルコントロールを許可していても、Administratorsに拒否が設定されていると拒否の方が優先されます。特にEveryoneに拒否が設定されていると、他のユーザーにどんな許可が設定されていても、すべて拒否が優先され、だれもアクセスできない、またアクセス権の変更もできなくなりますので注意してください。
セキュリティタブ画面でアクセス権の変更ができない場合は、次の手順でそのファイル/フォルダの所有権を取得してから、アクセス権を取得してください。
●所有権の取得
1) 所有権を取得したいフォルダ/ファイルを右クリックし、「プロパティ」→「セキュリティ」タブ→「詳細設定」→「所有者」タブの順にクリックします。
2) 「編集] をクリックします。
3) 「所有者の変更」欄から所有権を取得するユーザーをクリックします。
4) 対象がフォルダの場合で、そのユーザーを、現在のフォルダ以下のファイルおよびサブフォルダの所有者にする場合は、「サブコンテナとオブジェクトの所有者を置き換える」にチェックを付けます。
5) 「OK」をクリックします。
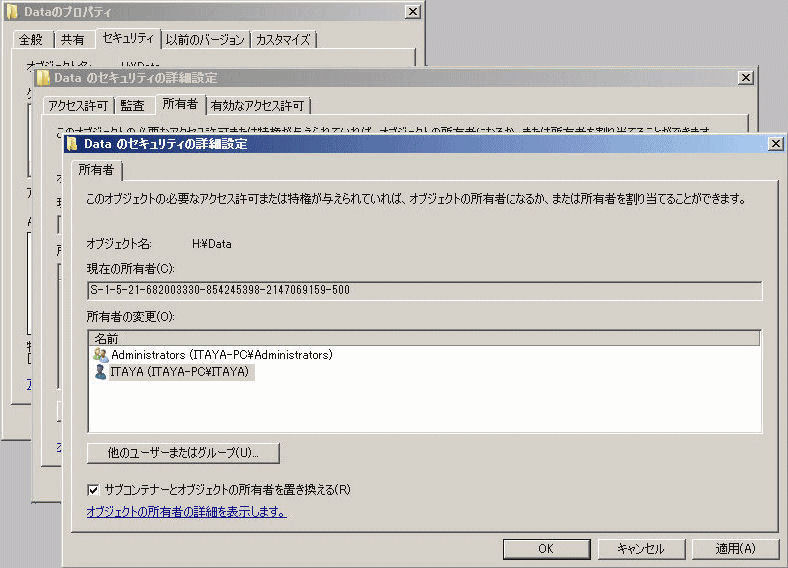
これで所有権が取得できましたので、所有権を取得したユーザーでログオンして上記のアクセス権の取得操作を行ってください。
(by ITAYA)
これで修復できない場合はハードディスク修復/データ回復サービスをご利用ください。
|

